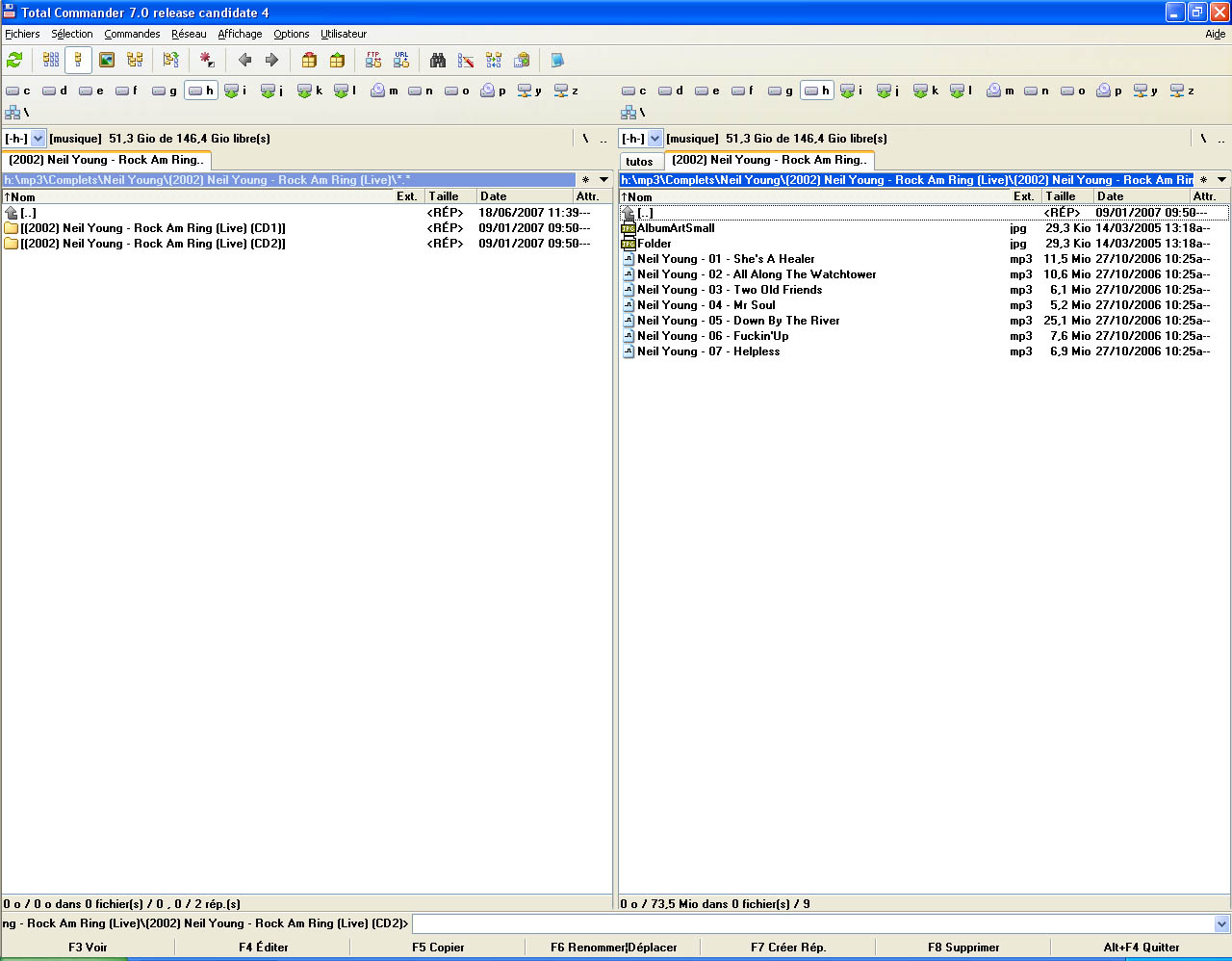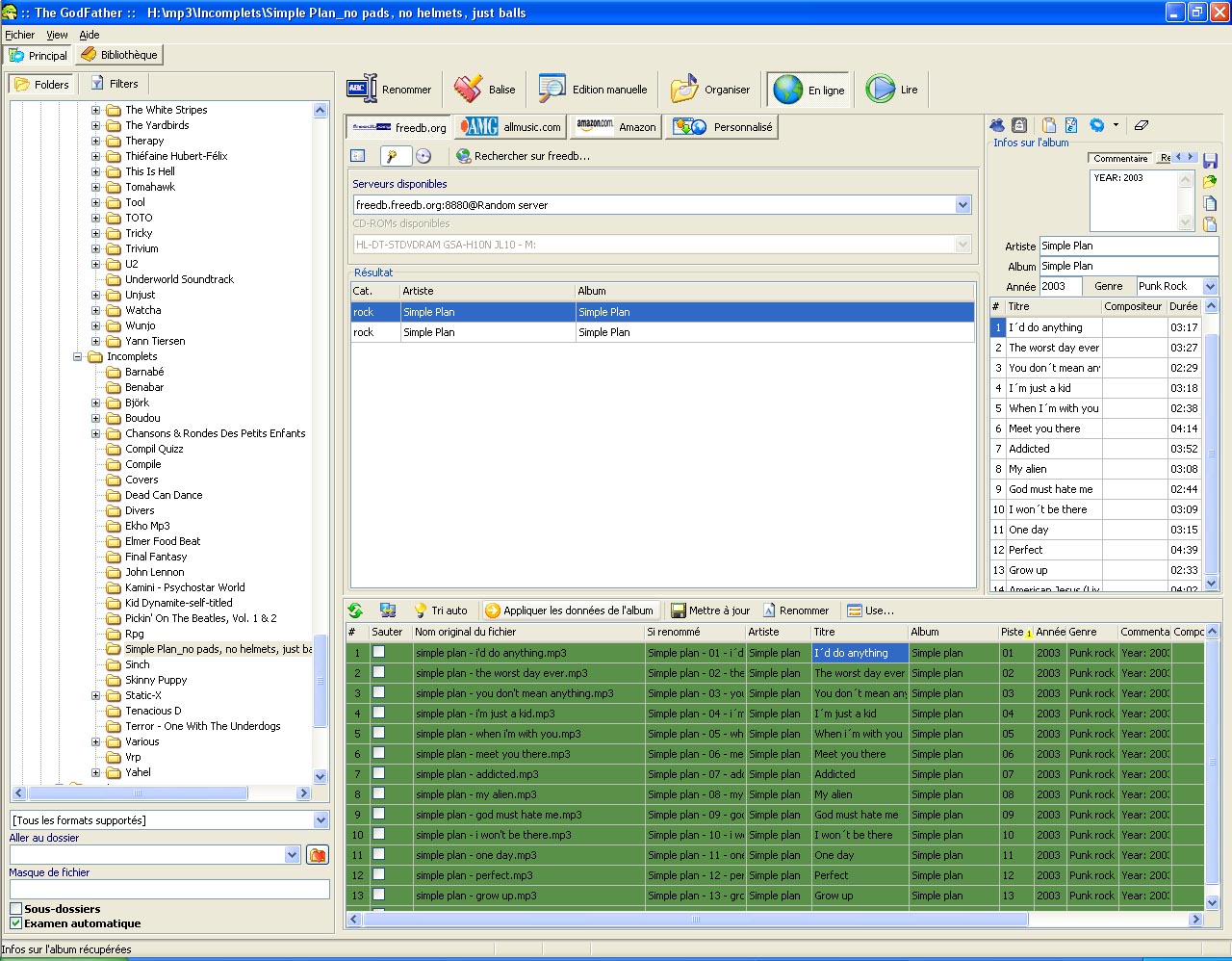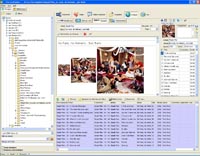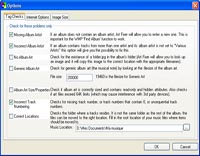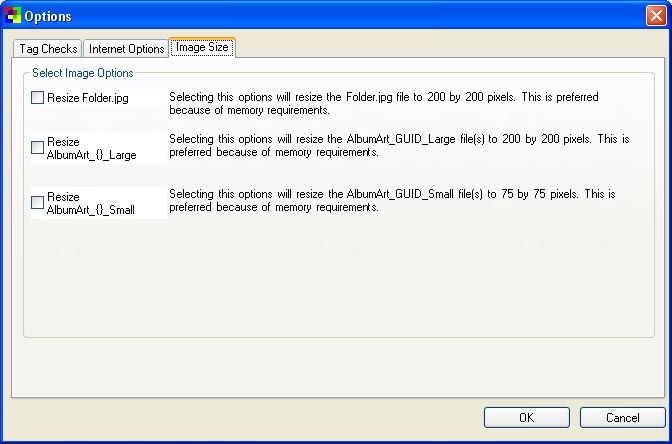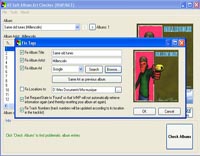Bonjour et bienvenue sur mon tutorial dédié aux tags mp3 et à leur compatibilité avec Media Player et le Media Center. Tout d'abord, nous allons nous munir des bons outils.
Vous aurez besoin de deux logiciels différents, à savoir un utilitaire de renommage et un autre pour s'assurer de la compatibilité de vos tags avec Media Center. Ce Tutorial va vous apprendre à utiliser deux utilitaires de renommage : Tag&Rename et The Godfather. Le premier est payant et le second est gratuit. Néanmoins, Tag&Rename reste une référence et surtout le meilleur logiciel de ce genre que je connaisse. The Godfather s'avère bien plus compliqué à l'utilisation et son interface n'est pas vraiment le must en matière d'ergonomie.
Liens de téléchargement :
MP3 bien rangés, organisation plus aisée
Je vais essayer de faire bref sur ce point mais je tiens tout de même à évoquer la manière de classer
une bibliothère de MP3. Pour les MP3 bien taggés, je les mets dans un dossier nommé "complets", comme ça, je
sais que je n'aurai jamais à les retoucher. Pour les autres, j'ai créé un dossier nommé "incomplets", ce qui
m'indique que je vais devoir les tagger et qu'ils ne sont pas organisés selon mes besoins. Dans le Dossier
"complets", je classe tout méticuleusement par artiste et par album. Jamais, vous ne verrez un album directement
posé dans le dossier artiste, je crée toujours un dossier pour chaque album et je les classifie par année,
ce qui nous donne :
- Dossier de l'Artiste/(année) Artiste - Album/
Pour les album contenant 2 CD, je procède de la manière suivante :
- Dossier de l'Artiste/(année) Artiste - Album/(année) Artiste - Album [CD1]/
Avec cela, vous devriez déjà pouvoir mieux organiser votre bibliothèque et vous y retrouver très facilement.
Je suis très fainéant et je n'ai pas envie de chercher sans arrêt un album que j'aurais oublié de classer proprement.
Utilisation de Tag&Rename :
|
Tag&rename est réellement très simple d'utilisation. Pour pouvoir tagger et renommer vos MP3 comme il se doit, il est nécessaire que les titres de votre album soient bien dans l'ordre du CD d'origine. la première solution consiste à utiliser la base de données freeDB qui contient presque tous les albums sortis jusqu'à maintenant. Tout d'abord, veillez à ce que vous soyez dans l'onglet "Rename Files" situé en haut à gauche de la fenêtre. Appuyez sur la touche F9 de votre clavier et vous constaterez alors que le logiciel ira chercher toutes les infos de votre album. Ceci peut certainement paraître super évident pour la plupart d'entre vous mais je préfère mettre cette phase dans ce tutorial. Pour écrire dans les Tags de vos fichier, il suffit de cliquer sur Write Tags. Une fois les infos mises dans les tags, veillez à ce que le masque de renommage des fichiers corresponde à vos besoins. Pour ma part, j'utilise %1 - %6 - %2 (artiste - n° - titre), mais chacun fait comme il le souhaite selon sa méthode de classement. |
|
La deuxième solution pour récupérer les titres d'un albums consiste à utiliser la base de données de Amazon et elle s'avère très pratique et généralement plus fournie en infos. Pour cela, on appuie sur F10 et la fenêtre de dialogue amazon apparaît. En effectuant la recherche, vous constaterez qu'il y a généralement plusieurs propositions (on retrouve généralement toutes les éditions de l'album qui ont pu être vendues), choisissez celle qui correspond à votre album, en veillant bien à ce que la petite icone d'image de l'album soit présente, ce qui va nous permettre de l'inclure dans le tag. En cliquant sur Get Infos, vous verrez apparaître une nouvelle fenêtre. Celle-ci va vous permettre de choisir ce que vous voulez inclure dans vos tags. Cochez ce qui vous intéresse en n'oubliant pas la pochette. Vous n'avez plus qu'à cliquer sur write tags. Pour la suite, la procédure est la même que précédemment, c'est-à-dire, le nommage. |
|
Il existe quelques astuces intéresssantes pour retravailler vos tags. L'onglet "Multi File Tag Editor" va vous donner l'occasion de modifier un ou plusieurs champs de tag. Imaginons que vous souhaitiez modifier le champ Genre. Il vous suffit alors de cocher ce dernier et mettre le genre que vous souhaitez. Cette partie de l'interface permet aussi d'inclure la pochette de l'album dans le tag. En cliquant sur "All Edit Supported Files", vous allez découvrir une multitude de champs supplémentaires tels que la jaquette de l'album. |
Utilisation de The Godfather :
L'interface de The Godfather est moins intuitive, elle va vous demander plus de temps pour vous en accomoder. Néanmoins, ce logiciel constitue la meilleure alternative pour ceux qui ne souhaitent pas payer un logiciel de gestion de MP3. Par ailleurs, les étapes sont plus rapides pour exécuter tout ce que l'on vient de faire dans Tag&Rename.
Tout d'abord, il est nécessaire de configurer le logiciel afin d'obtenir de bons résultat et surtout un ordre de nommage qui corresponde à vos attentes. Pour cela, on va dans Fchier/options et l'on se rend directement dans la partie "Rename". Ici vous pourrez spécifier la manière dont vous voulez nommer vos MP3. Dans l'aide se trouvent les variables et leurs équivalences. Je les mets à votre disposition pour que tout soit plus simple :
| %R | numéro de la piste |
| %A | Nom de l'artiste |
| %L | Titre de l'album |
| %T | Titre de la chanson |
| %Y | Année de sortie |
| %G | Genre |
| %C | Commentaire |
| %L | langue |
| %O | Compositeur |
| %P | Copyright |
| %W | URL |
| %E | Encodé par |
| %XT | Tonalités |
| %XM | humeurs |
| %XU | Situation |
| %XR | Note |
| %XQ | Qualité |
| %XT | Tempo |
| %XY | Type |
|
Pour récupérer les infos à mettre dans vos tags, cliquez sur le bouton "En line" et faites une recherche sur freeDB, le logiciel trouvera alors les infos concernant l'album. Pour les mettre à jour, il suffit de cliquer sur "appliquer les données de l'album", "Mettre à jour" et "Renommer". A ce moment, normalement, vos titres devraient être bien renommés comme vous le souhaitiez. |
|
A présent nous allons ajouter la pochette de l'album. Pour ce faire, il vous suffit de cliquer sur le bouton amazon et de lancer la recherche de votre album. Normalement, une série d'images s'affichera et vous n'aurez plus qu'à choisir la jaquette qui vous convient. En cliquant dessus, vous constaterez qu'elle se charge dans les infos de votre album sur la droite de la fenêtre. Vous n'aurez alors plus qu'à procéder de la même manière que précédemment en faisant "appliquer les données de l'album" et "Mettre à jour". A présent, votre album doit contenir dans chaque fichier l'image correspondant à l'album. Il est aussi possible d'inclure manuellement votre jaquette dans cette partie de l'interface. La procédure est très simple, il suffit de cliquer droit sur l'endroit ou devrait se trouver l'image de la charger à partir du fichier qui se trouve sur votre disque dur. Encore une fois, pour qu'elle soit réellement incluse, vous devrez cliquer sur "Mettre à jour".
|
Utilisation de Art AlbumFixer :
Art AlbumFixer est un logiciel spécialement dédié à la vérification de la compatibilité de votre MP3 avec Media Player et Media Center.
|
Avant de vous lancer dans cette aventure, il est nécessaire de travailler avec Windows Media Player avant. Pour chaque album que vous souhaiterez traiter, il vous faudra l'ajouter dans la bibliothèque manuellement, c'est à dire en glissant les fichiers. Pour ma part, je le fais pour chaque artiste différent. En gros, je vide la bibliothèque avant de passer à un nouvel artiste, ce qui permet de traiter mes albums plus facilement et sans me perdre dans une masse phénoménale de fichiers. |
|
Une fois le logiciel installé, il est nécessaire de le configurer pour une meilleure utilisation. Pour être plus libre d'action par rapport à la tailles des images les options à décocher sont "Check Album Art" et "Album Art Size/proprieties". Lorsqu'elles sont cochées, elles retaillent l'image afin de ne pas dépasser les 200 par 200 pixels. Mais il faut être honnête, cette taille ne suffit pas vraiment sur un grand écran, qui va alors afficher une image pixélisée et compressée avec un rendu assez laid. Dans l'onglet Image size, décochez toutes les options. |
|
Une fois tout ceci configuré, il n'y a plus qu'à passer votre album à la moulinette et bien vérifier que la jaquette est bien présente. Pour ajouter une jaquette, rien de plus simple, il vous suffit d'utiliser le moteur de recherche intégré ou encore d'ajouter votre fichier à la main en utilisant l'option "browse". Attention, pout chaque élément modifié, il faut cocher la case correspondante. |